MS Excel Stock Chart in Hindi: – इस पोस्ट मे हम “Stock Chart” के बारे मे देखेंगे और सीखेंगे की कैसे Stock Chart बनाते है, इस पोस्ट के पहले मैंने एक और पोस्ट लिखी है, जिसमे मैंने चार्ट्स के प्रकार और Area चार्ट के बारे मैं काफी अच्छे से बताया है।
पिछले पोस्ट को देखने ने लिया यहाँ क्लिक करे ।
Stock Chart: – हर किसी चार्ट का अपना महत्व होता है जैसे की “Stock Chart”, इस चार्ट का उपयोग तब किया जाता है जब आप के पास Stock से रिलेटेड डाटा होता है, जैसा की आप सब ने शेयर मार्केट के बार मे तो सुना ही होगा, और आप ये जानते होंगे की शेयर की वैल्यू बढ़ती और घटती है तथा सभी शेयर का वॉल्यूम (VOLUME) होता, तो अगर आप के पास ये सभी डाटा रिकॉर्ड के रूप मे हैं तो आप “Stock Chart” बना सकते है।
जैसा की आप नीचे दिए हुवे इमेज मे देख सकते है।

ऊपर दिए हुए इमेज मे आप देख सकते है की “SYMBOL” “VOLUME” “OPEN” “HIGH” “LOW” “CLOSE” कॉलम दिख रहे है , याद रहे की बिना इन कॉलम के आप स्टॉक चार्ट (“Stock Chart”) नहीं बना सकते है, क्योकि ये चार्ट सिर्फ और सिर्फ स्टॉक्स के उतार चढ़ाव को दिखाने के लिए है और अगर ये कॉलम आप के पास ना होंगे तो आप “Stock Chart” नहीं बना सकते है।
Stock Chart मूलतः छः (6 ) तरीके के होते है, इन सभी तरीको मे चार्ट के दिखने के तरीके मे बदलाव आ जाता है।
1- High-Low-Close :-
इस चार्ट को बनाने के लिए “HIGH” “LOW” “CLOSE” प्राइस (Price ) आप के स्प्रेडशीट के कॉलम मे रहनी चाहिए और चार्ट को सेलेक्ट करने के पहले ये तीन कॉलम सिलेक्ट होने चाहिए, अन्यथा आप इस चार्ट को नहीं बना सकते।
2- Open-High-Low-Close :-
इस चार्ट को बनाने के लिए “OPEN” “HIGH” “LOW” “CLOSE” प्राइस (Price ) आप के स्प्रेडशीट के कॉलम मे रहनी चाहिए और चार्ट को सेलेक्ट करने के पहले ये चार कॉलम सिलेक्ट होने चाहिए, अन्यथा आप इस चार्ट को नहीं बना सकते।
3- Volume-High-Low-Close :-
इस चार्ट को बनाने के लिए “VOLUME” “HIGH” “LOW” “CLOSE” प्राइस (Price ) आप के स्प्रेडशीट के कॉलम मे रहनी चाहिए और चार्ट को सेलेक्ट करने के पहले ये चार कॉलम सिलेक्ट होने चाहिए, अन्यथा आप इस चार्ट को नहीं बना सकते।
4- Volume-Open-High-Low_Close :-
इस चार्ट को बनाने के लिए “VOLUME” “OPEN” “HIGH” “LOW” “CLOSE” प्राइस (Price ) आप के स्प्रेडशीट के कॉलम मे रहनी चाहिए और चार्ट को सेलेक्ट करने के पहले ये पांच कॉलम सिलेक्ट होने चाहिए, अन्यथा आप इस चार्ट को नहीं बना सकते।
ये दिए गए सभी चार्ट्स को बनाने का तरीका एक ही होता है बस आप को कुछ ऑप्शन अलग सेलेक्ट करने पड़ते है।
हम चौथे नंबर का चार्ट बनाएंगे जो की “Volume-Open-High-Low_Close ” है, याद रहे जैसा की मैंने ऊपर कहा है की इस चार्ट को बनाने के लिए “VOLUME” “OPEN” “HIGH” “LOW” “CLOSE” प्राइस (Price ) कॉलम आपके स्प्रेडशीट मे रहना चाहिए।
तो चलिए देखते है की “Stock Chart” को बनाने किए लिए कौन से स्टेप्स को फॉलो करना पड़ता है।
1 – सबसे पहले तो आपके spreadsheet मे डाटा होना चाहिए, जैसे की मेरे spreadsheet मे नीचे दिए गए रिकॉर्ड है।
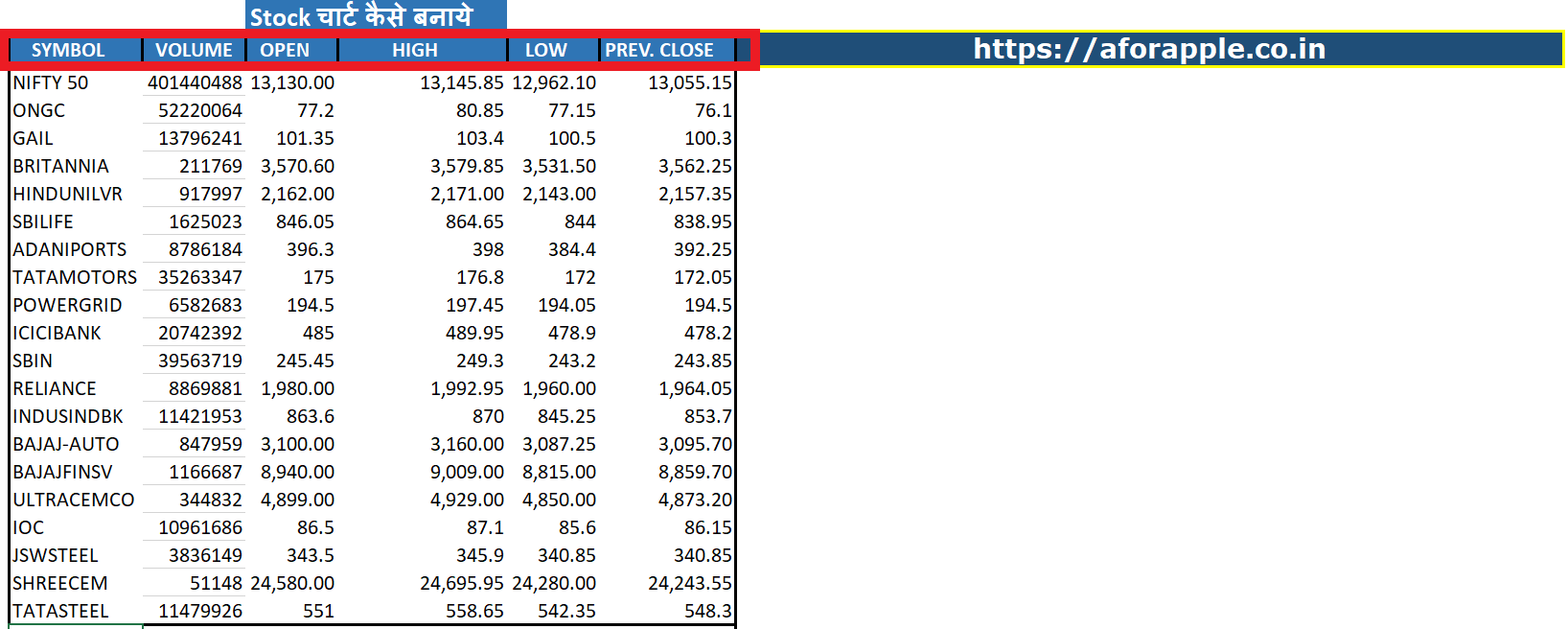
2 – अब ऊपर दिए गए डाटा (या आपके पास जो भी डाटा हो) को सेलेक्ट करे, याद रहे की हम चौथे नंबर का चार्ट बना रहे है ।
और इसके लिए “VOLUME” “OPEN” “HIGH” “LOW” “CLOSE” प्राइस (Price ) को सेलेक्ट करते हुए नीचे दिए हुए स्टेप्स को करे।
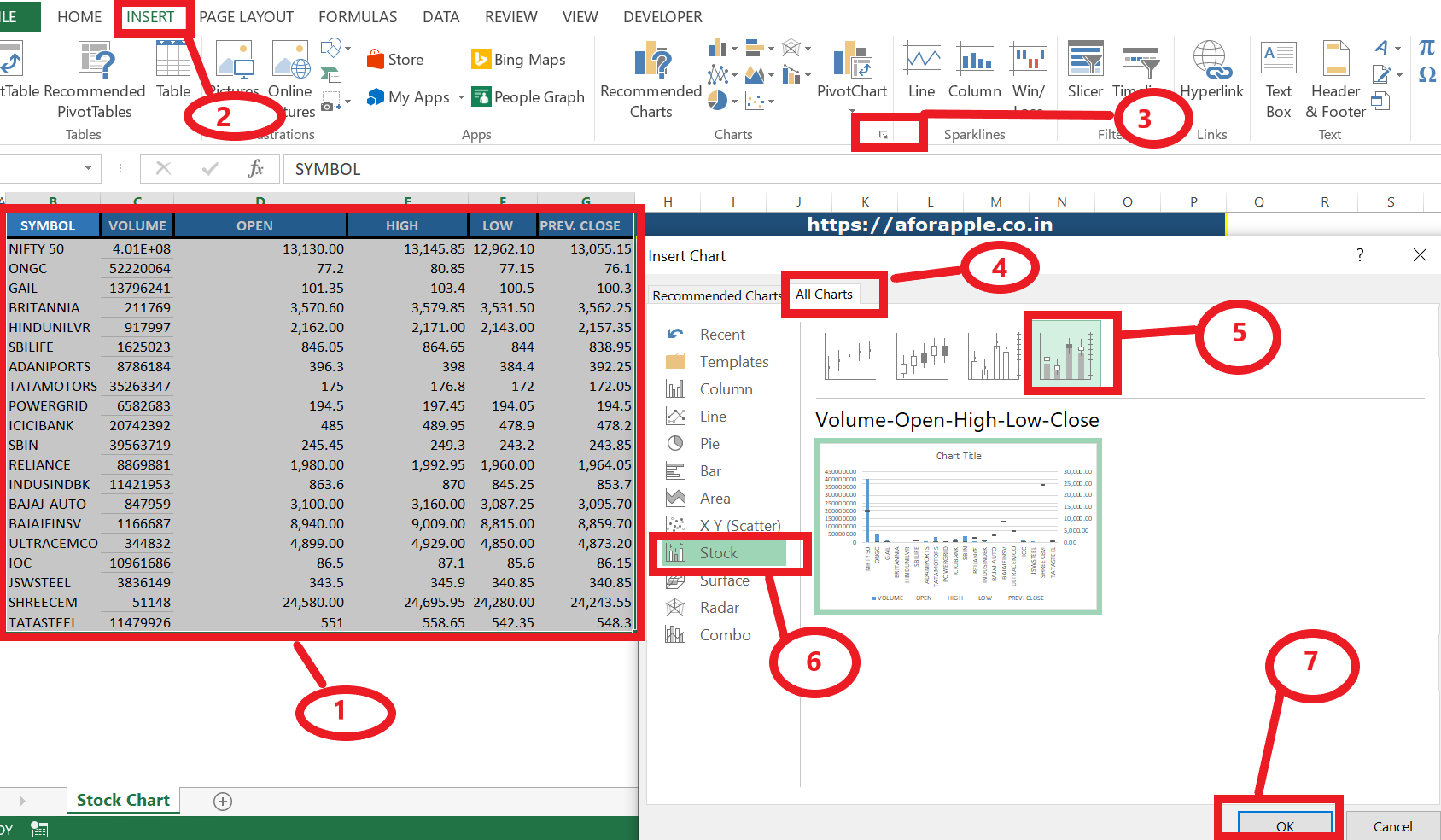
ऊपर दिए हुए इमेज के स्टेप्स के आधार पर, आप का चार्ट बन कर तैयार हो जाएगा।
3 – अब इस चार्ट की कलर फोर्मेटिंग करेंगे, मतलब की इसे दिखने मे थोड़ा अच्छा बनाएंगे,और चार्ट का टाइटल नाम भी बदलेंगे (अपने आप “Chart Title ” करके नाम आएगा पर जब आप इस पर डबल क्लिक करेंगे, तब आप इसका नाम बदल सकेंगे जैसे की मैंने नीचे दिए हुए चार्ट का नाम “Stock Chart” कर दिया है।
इसके लिए नीचे दिए हुए स्टेप्स को फॉलो करे।
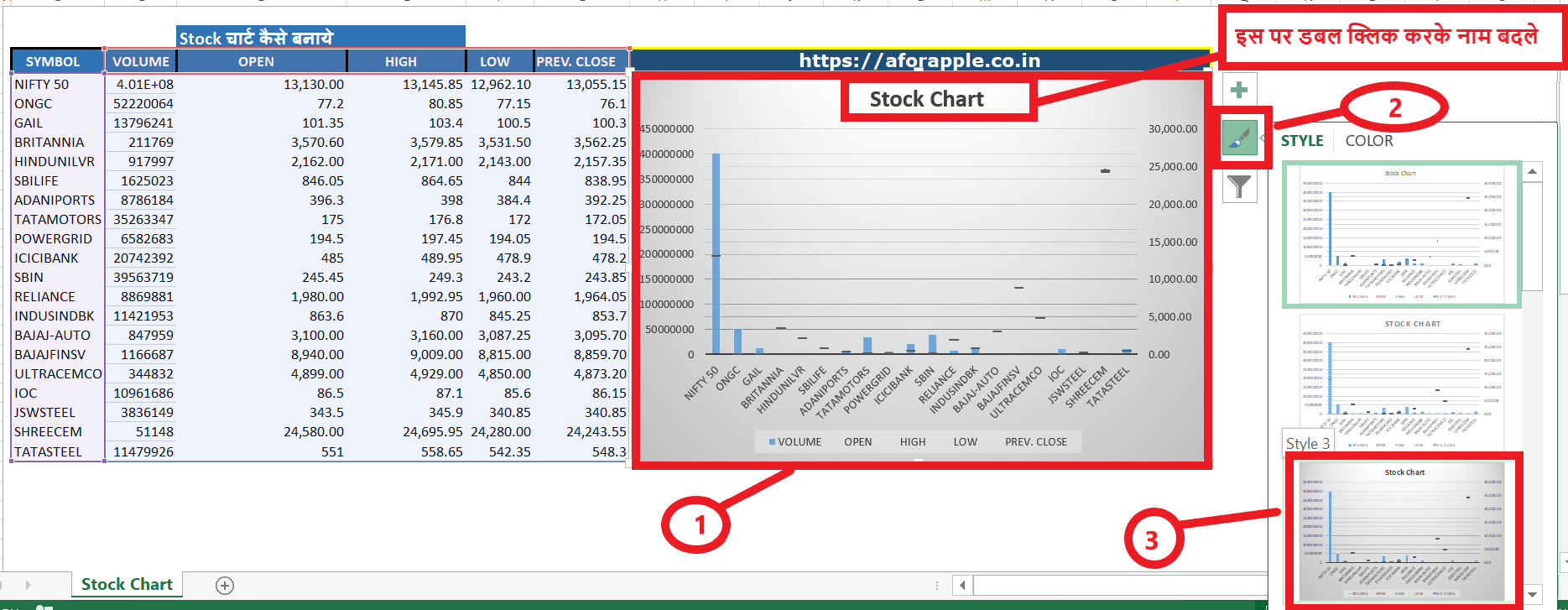
और इस तरीके से आप का “Stock Chart” बन कर तैयार हो जाता है।
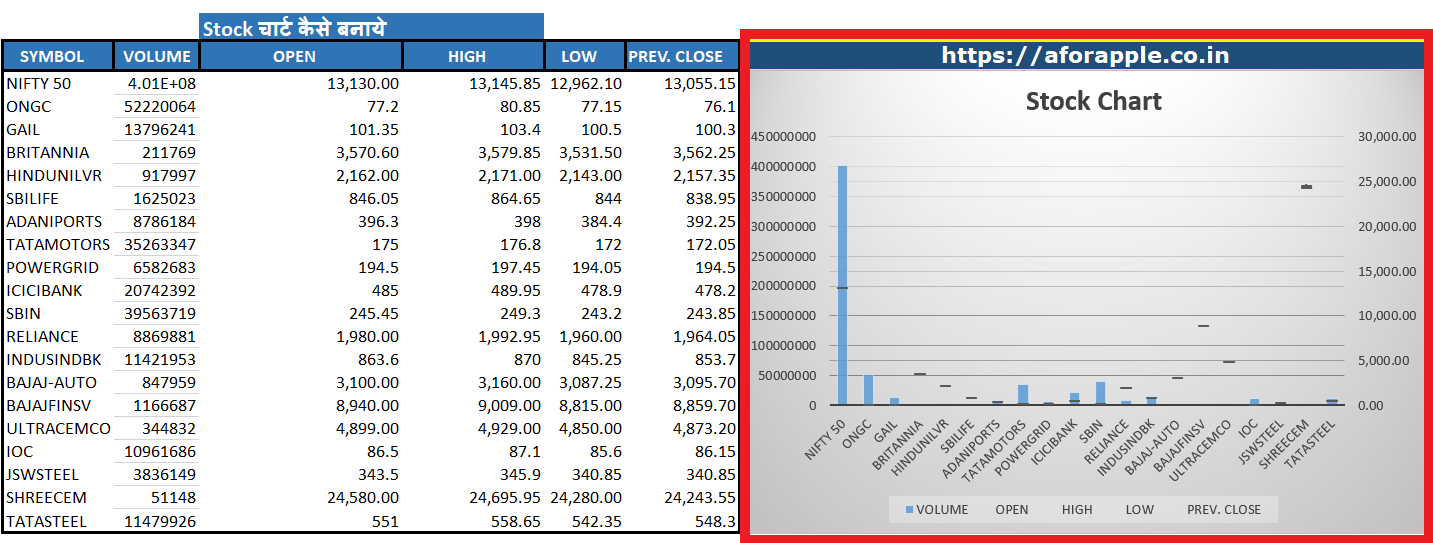
तो आज के पोस्ट से हमने MS Excel Stock Chart का उपयोग और उसे कैसे बनाये ये सीखा अब नेक्स्ट पोस्ट मे हम MS Excel Surface Chart के बारे मे देखेंगे।
थैंक यू।