MS Excel Pie Chart In Hindi: – इस पोस्ट मे हम Pie chart के बारे मे देखेंगे और सीखेंगे की कैसे Pie Chart बनाते है, इस पोस्ट के पहले मैंने एक और पोस्ट लिखी है। जिसमे मैंने चार्ट्स के प्रकार और Column चार्ट के बारे मैं काफी अच्छे से बताया है।
पिछले पोस्ट को देखने ने लिया यहाँ क्लिक करे .
Pie Chart: – हर किसी चार्ट का अपना महत्व होता है जैसे की Pie, इस चार्ट को हम गोले के रूप मे देख सकते है और ये चार्ट दिए गए वैल्यूज के आधार पर एक गोला बनता है और उसमे कई तरह के रंग आप दिखा सकते है। मान लीजिये की आप के पास एम्प्लोयी की सैलरी का डाटा है जिसमे एम्प्लोयी के डिपार्टमेंट और लोकेशन का भी रिकॉर्ड दिया हुआ है।
अब आप के ऑफिस के फाइनेंस मैनेजर ये देखना चाहते है की वो किस एरिया (सिटी) मे सबसे ज्यादा सैलरी दे रहे है तो आप इसको कुछ इस तरह से दिखा सकते है, जैसा की नीचे दिए गए स्क्रीन मे मैंने दिखाया है की जयपुर की सैलरी सबसे ज्यादा है और गोले मे वो (जयपुर सहर) सबसे बड़ा दिख रहा है।
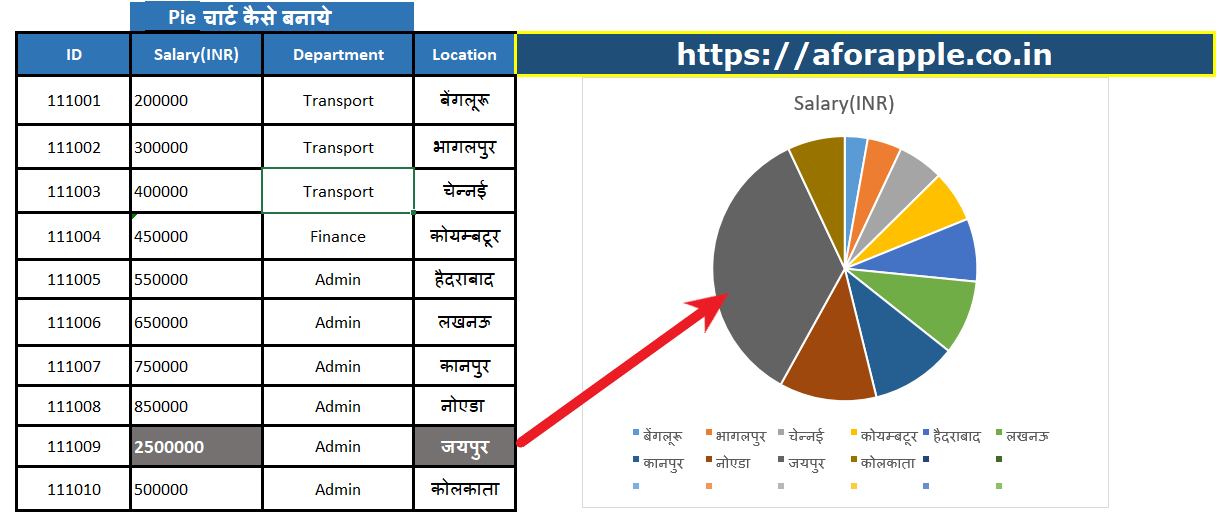
Pie चार्ट के प्रकार:-
मूलतः हम पांच तरीके के Pie चार्ट बना सकते है
1- Pie – ये सिंपल पाई चार्ट होता है जैसे की मैंने ऊपर के चित्र मे दिखाया है।
2- 3-D Pie – इस चार्ट के उपयोग से आप पाई चार्ट 3 डी मे बना सकते है।
3- Pie of Pie – इस चार्ट के उपयोग से आप दो पाई चार्ट दिखा सकते है जो की एक दुसरे से बंधे हुवे होंगे।
4- Bar of Pie – इस चार्ट के उपयोग से आप पाई चार्ट और उससे बंधा हुवा Bar चार्ट दिखा सकते है।
5- Doughnut – ये चार्ट डोनट के आकार का होता है (एक पूरा गोला)
नीचे दिए हुवे इमेज को फॉलो करे और स्टेप चार पर जब आप पहुंचेंगे तो आप को ऊपर दिए हुवे सभी पाई चार्ट के प्रकार दिखाई देंगे
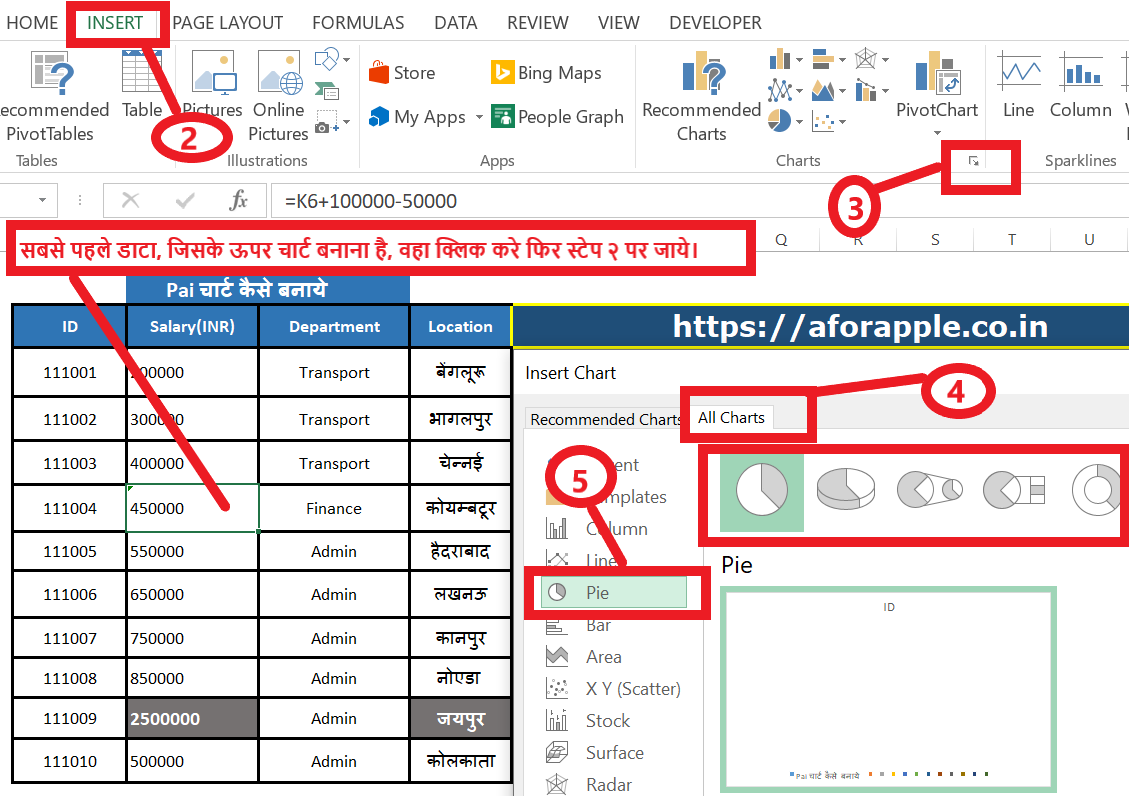
जैसा की आप देख सकते है की जब आप स्टेप चार पर क्लिक करते है, तो उसी के बाजू मे आप को पांच छोटी आकृतियाँ दिखाई पड़ती है, जैसा की निचे दिया है।

तो अभी तक हमने ये देखा की पाई चार्ट क्या है और उसके कितने प्रकार है।
अब चलिए ये देखते है की कैसे पाई चार्ट बनाये ?
Pie Chart (पाई चार्ट) बनाने के लिए सबसे पहले आप अपने डाटा को एक्सेल मे सेलेक्ट करते हुवे पाई चार्ट तक पहुंचे (मैंने इसी पोस्ट मैं ऊपर इसका उल्लेख किया है)।
एक बार जब आप पाई चार्ट तक पहुँच जाते है, तो निचे दिए हुवे इमेज को फॉलो करते हुवे पाई चार्ट सेलेक्ट करे।
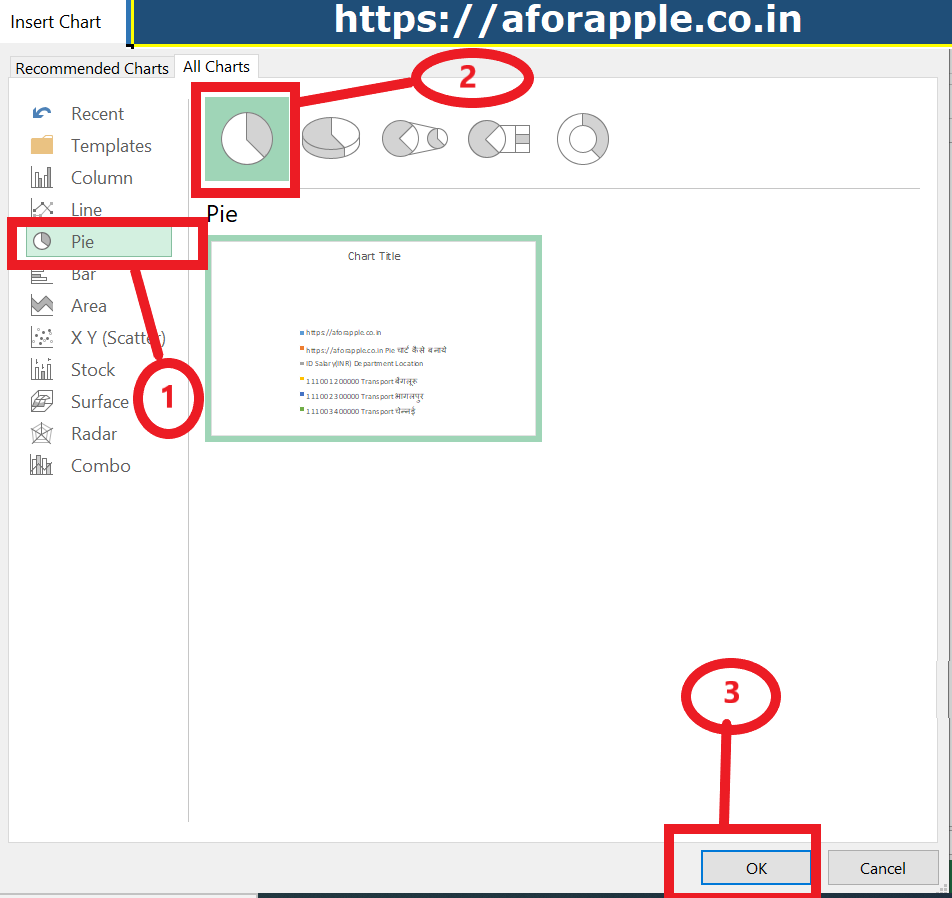
जैसे ही आप पाई चार्ट सेलेक्ट करेंगे, आप को एक खाली चार्ट मिल जाएगा, इसके बाद अब स्क्रीन मे दिए हुए इस फ़िल्टर बटन को सेलेक्ट करते हुए “Select Data ” ऑप्शन पर क्लिक करे (जैसा की निचे दिए हुवे इमेज मे है)।
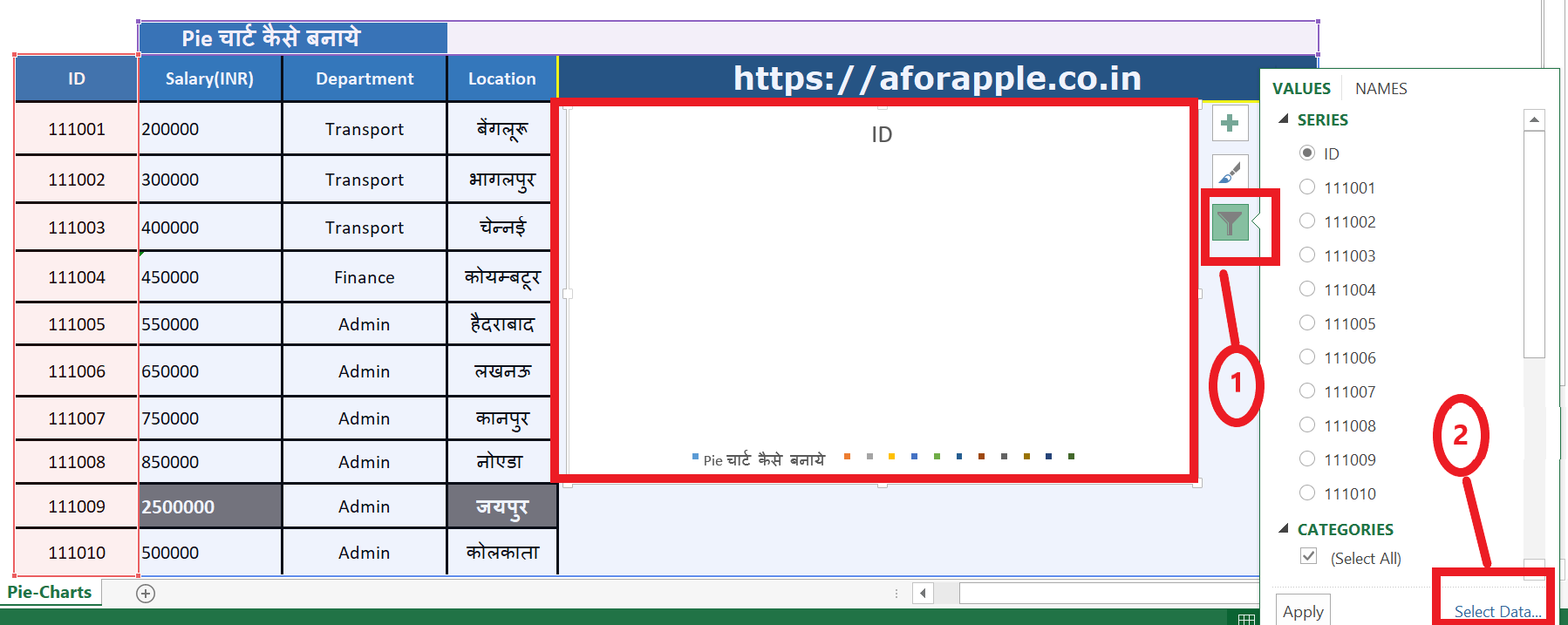
अब आपको “Select Data Source ” स्क्रीन मिलेगी, यही वो जगह है जहाँ पर लोकेशन सेलेक्ट करेंगे और सैलरी सेलेक्ट करेंगे , इसी के आधार पर आप की पाई चार्ट क्रिएट होगी या बनेगी , इस स्क्रीन पर आपको दो भाग मिलेंगे, पहला भाग “Legend ” का होगा जहाँ आपको सैलरी सेलेक्ट करनी है तथा दूसरा भाग “Horizontal (Category) Axis Labels ” का है, जहाँ पर लोकेशन सेलेक्ट करना होगा।
जैसा की मैंने नीचे दिए गए स्क्रीन मे ये स्पस्ट रूप से दिखाया है की कैसे आप “Horizontal (Category) Axis Labels ” पर लोकेशन सेलेक्ट
कर सकते है, इसी दिए हुवे स्टेप्स को फॉलो करके आप भी लोकेशन सेलेक्ट कर सकते है।
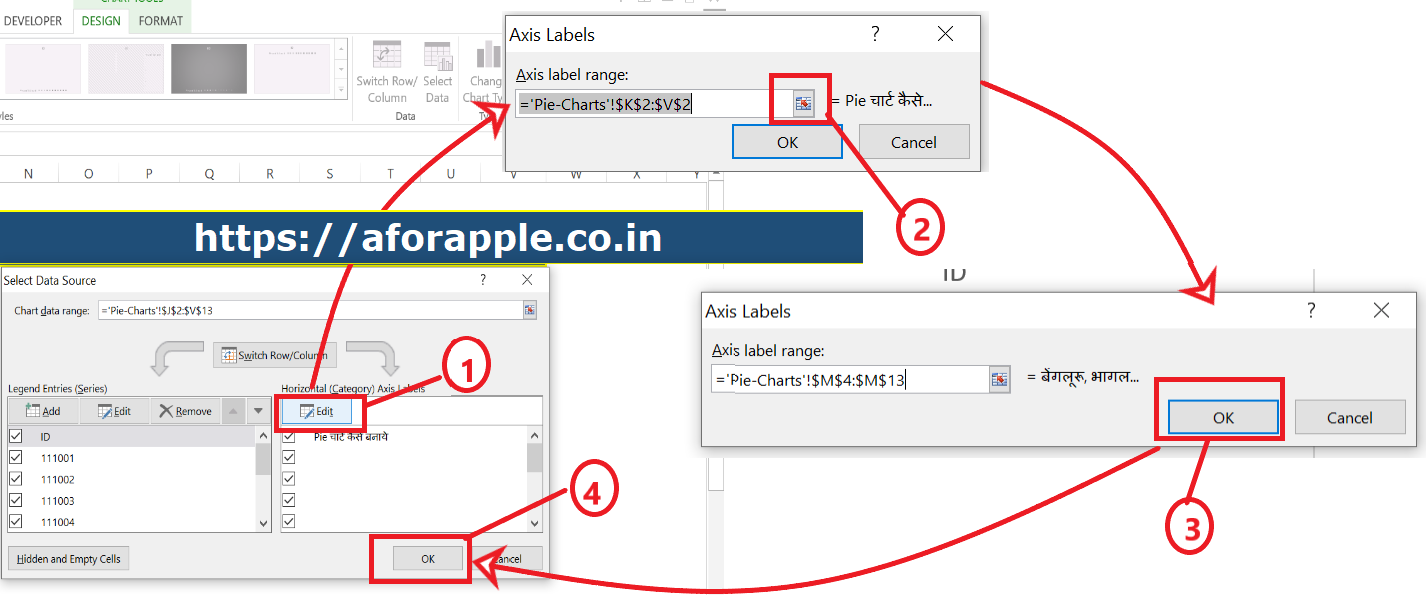
एक बार लोकेशन सेलेक्ट हो जाता है, जैसा की ऊपर दिए हुवे इमेज मे है, तो अब आप सैलरी को सेलेक्ट करेंगे के लिए नीचे दिए हुए स्क्रीन के स्टेप्स को फॉलो करे ।
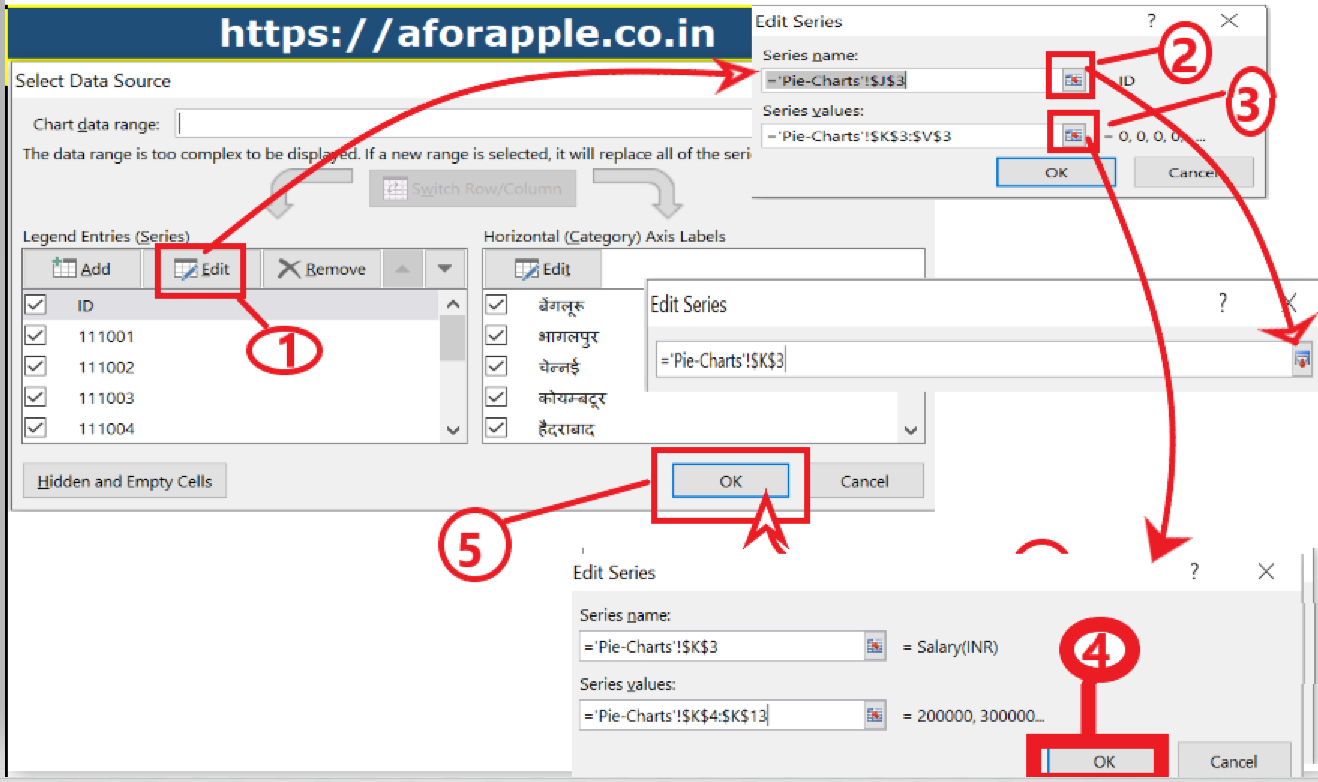
अब जैसे ही आप ऊपर के इमेज मे दिए हुए ओके के बटन को प्रेस करेंगे, आप को नीचे दिए हुवे स्क्रीन की तरह एक तरफ सैलरी कॉलम सिलेक्टेड मिलेगा वही दूसरे कॉलम मे सिटी सिलेक्टेड मिलेगा(जैसा की नीचे दिए हुवे इमेज मे है ) अब आपको बस ओके बटन पर प्रेस करना है ।
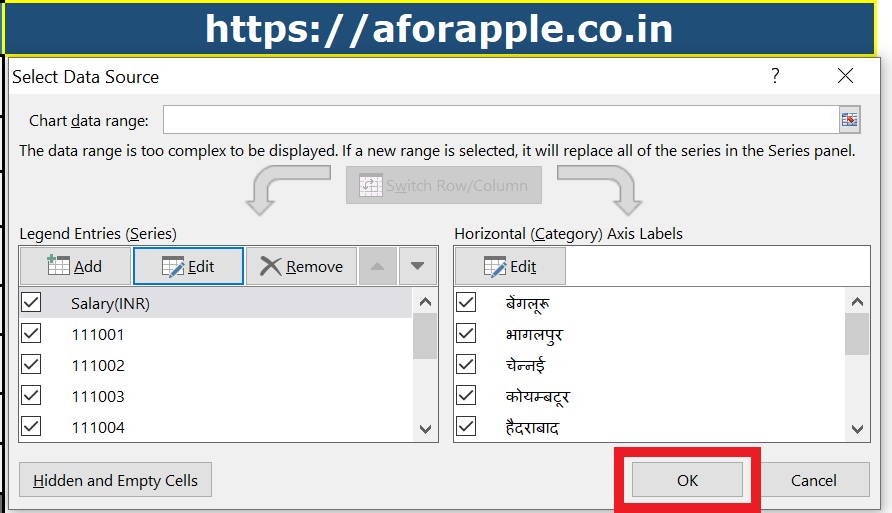
और इसके बाद आपका Pie Chart (पाई चार्ट) बनकर तैयार हो जाएगा (जैसा की नीचे दिए गए स्क्रीन मे है)
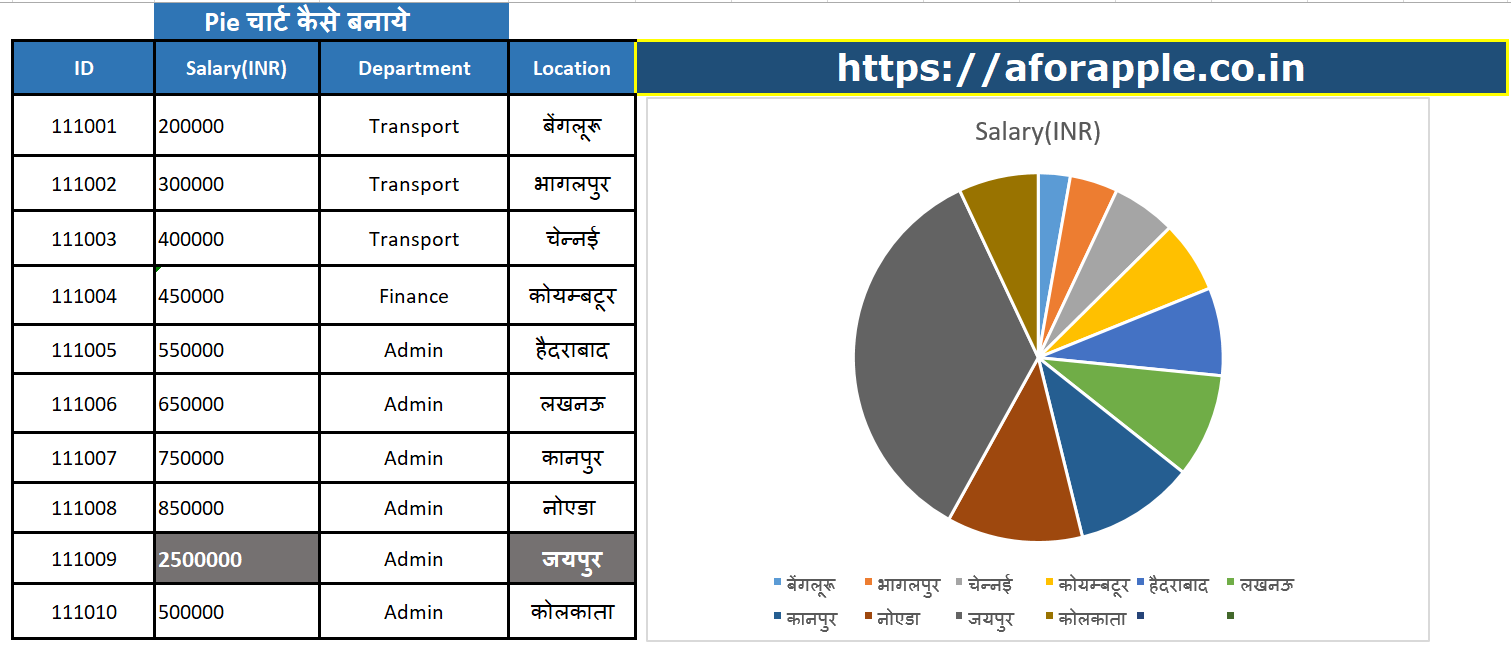
तो आज इस पोस्ट मे हम लोगो ने सीखा की कैसे हम MS Excel Pie Chart (पाई चार्ट) का उपयोग कर सकते है, तथा इसको किस तरह से बना सकते है।
अब अगले पोस्ट मे हम एक्सेल Excel Bar Chart के बारे मे discuss करेंगे।
थैंक यू।
MS Excel Pie Chart In Hindi