MS Excel Bar Chart in Hindi :- इस पोस्ट मे हम Bar chart के बारे मे देखेंगे और सीखेंगे की कैसे Bar chart बनाते है, इस पोस्ट के पहले मैंने एक और पोस्ट लिखी है, जिसमे मैंने चार्ट्स के प्रकार और Pie चार्ट के बारे मैं काफी अच्छे से बताया है।
पिछले पोस्ट को देखने ने लिया यहाँ क्लिक करे ।
Bar Chart :- हर किसी चार्ट का अपना महत्व होता है जैसे की Bar Chart , इस चार्ट का उपयोग तब किया जाता है जब आप को रिकार्ड्स को Bar के रूप मे दिखाना होता है। जैसे की मंथली / इयरली (वार्षिक) सेल्स रिपोर्ट , जिसमे आप को बस ये दिखाना होता है की आप की सेल्स रिपोर्ट क्या है और इसकी सहायता से आपके कंपनी के सेल्स मैनेजर ये जान पाते है की फिछले महीने / साल मे सेल्स क्या थी और उस हिसाब से वो नेक्स्ट(अगले) या करंट ईयर / महीने की सेल्स प्लांनिग कर सकते है।
जैसे की नीचे दिए हुए चार्ट मे मेरे पास सेल्स डाटा ईयर 2012 से 2020 तक का है , और मै अब 2019 / 2020 के डाटा के आधार है प्लानिंग कर सकता हूँ की ईयर 2021 का मेरा कितना सेल्स होगा, जैसा की मैंने नीचे दिए गए इमेज मे प्लानिंग डाटा 2835000 Rupees दिया है, 2021 ईयर के लिए।
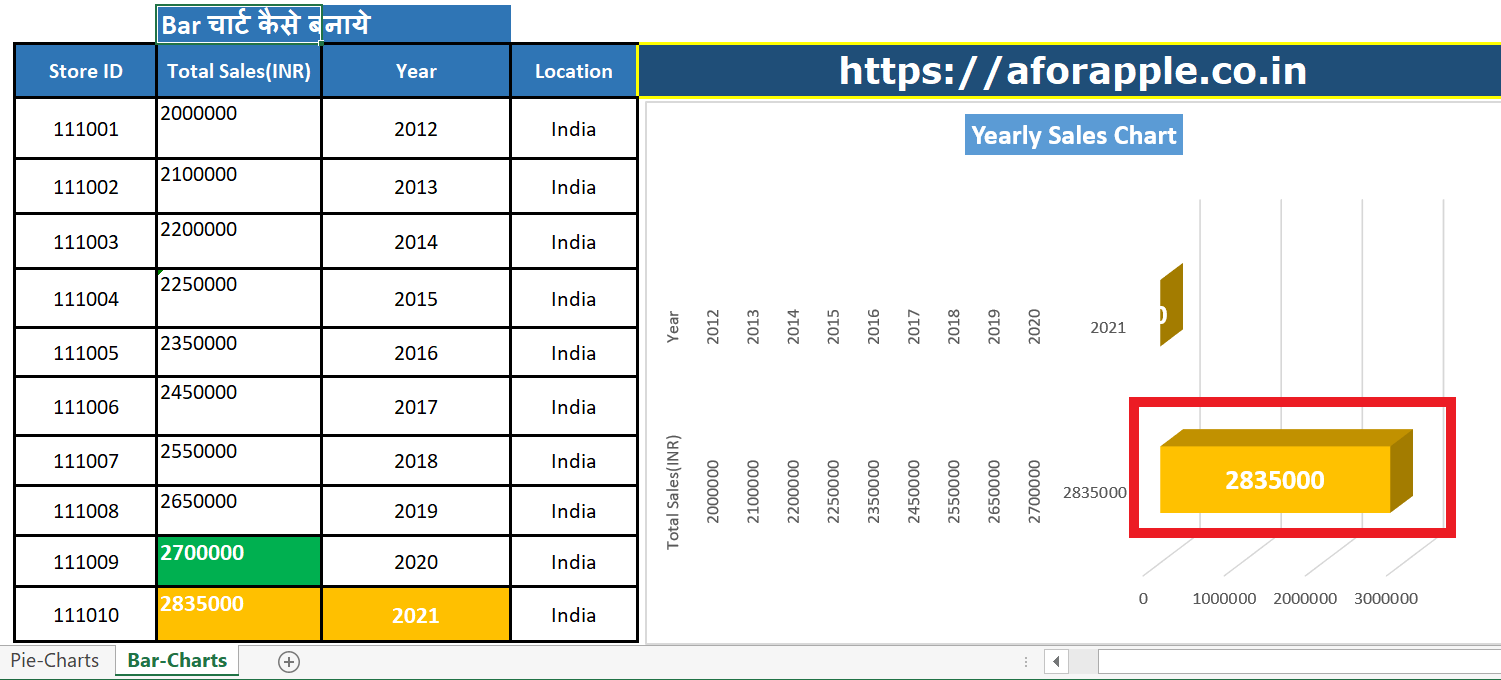
Bar Chart मूलतः छः (6 ) तरीके के होते है, इन सभी तरीको मे चार्ट के दिखने के तरीके मे बदलाव आ जाता है।
1- Clustered Bar
2- Stacked Bar
3- 100% Stacked Bar
4- 3-D Clustered Bar
5- 3-D Stacked Bar
6- 3-D 100% Stacked Bar
ये दिए गए सभी चार्ट्स को बनाने का तरीका एक ही होता है बस आप को कुछ ऑप्शन अलग सेलेक्ट करने पड़ते है।
तो चलिए देखते है की Bar Chart को बनाने किए लिए कौन से स्टेप्स को फॉलो करना पड़ता है।
1 – सबसे पहले तो आपके spreadsheet मे डाटा होना चाहिए जैसे की मेरे spreadsheet मे नीचे दिए गए रिकॉर्ड है।
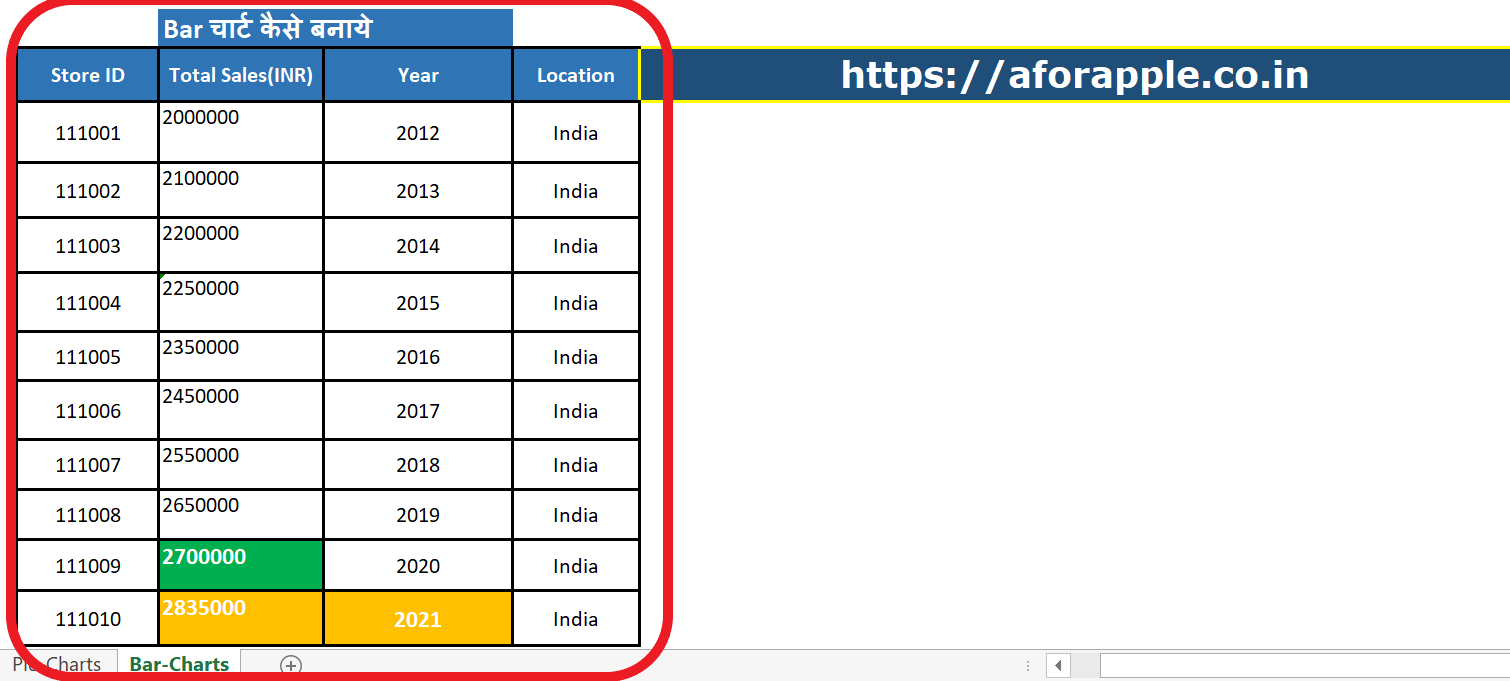
2 – अब ऊपर दिए गए डाटा (या आपके पास जो भी डाटा हो) को सेलेक्ट करे
3 – और नीचे दिए गए इमेज मे उल्लेखित स्टेप्स के माध्यम से एक ब्लेंक(खाली) बार चार्ट बनाये।
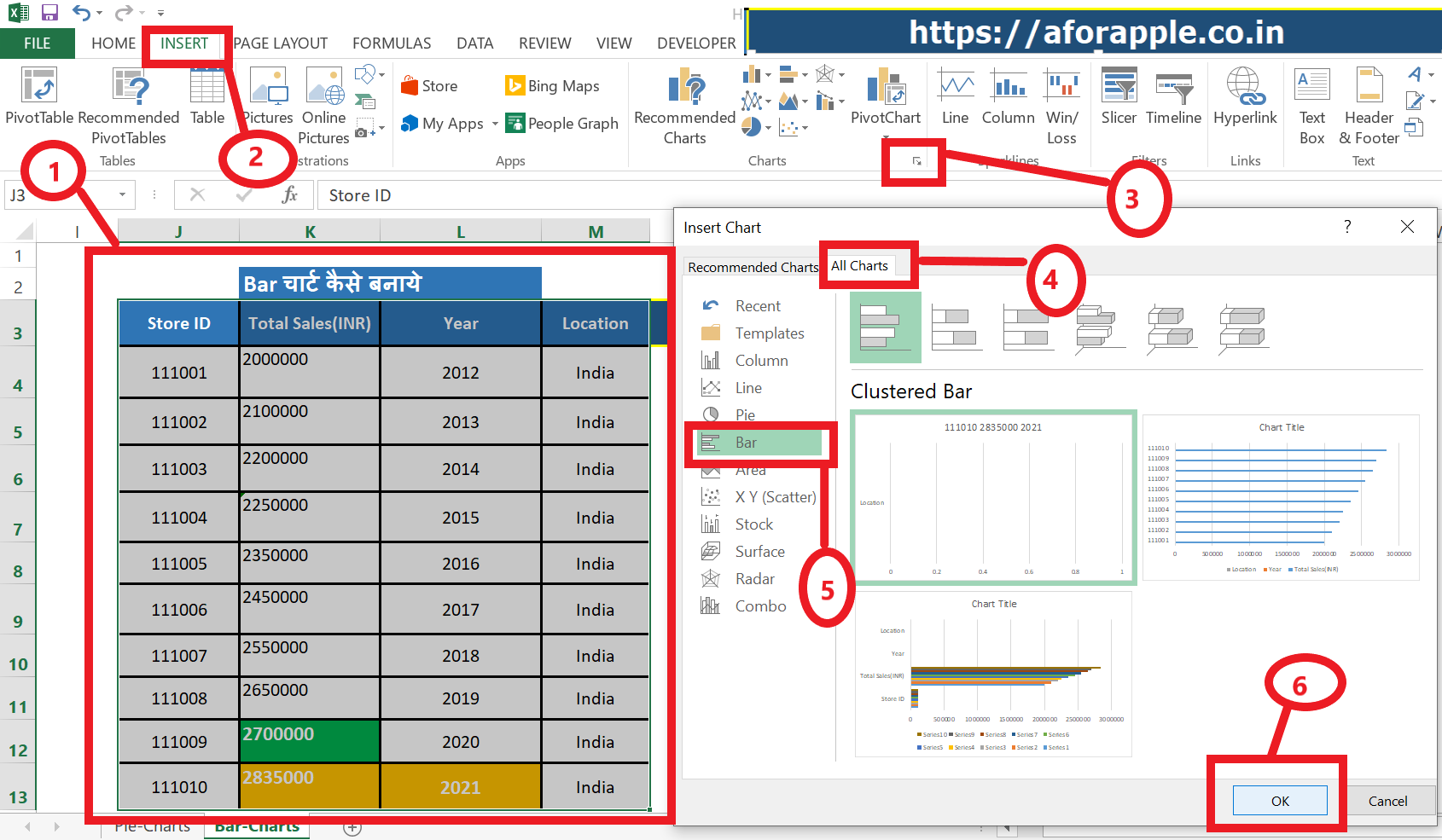
4 – इसके बाद चार्ट को सेलेक्ट करते हुए “Select Data ” ऑप्शन पर क्लिक करे, यही वह जगह है जहा पर आपको वैल्यू रेंज सेलेक्ट करनी और उसी के आधार पर चार्ट बनेगा।
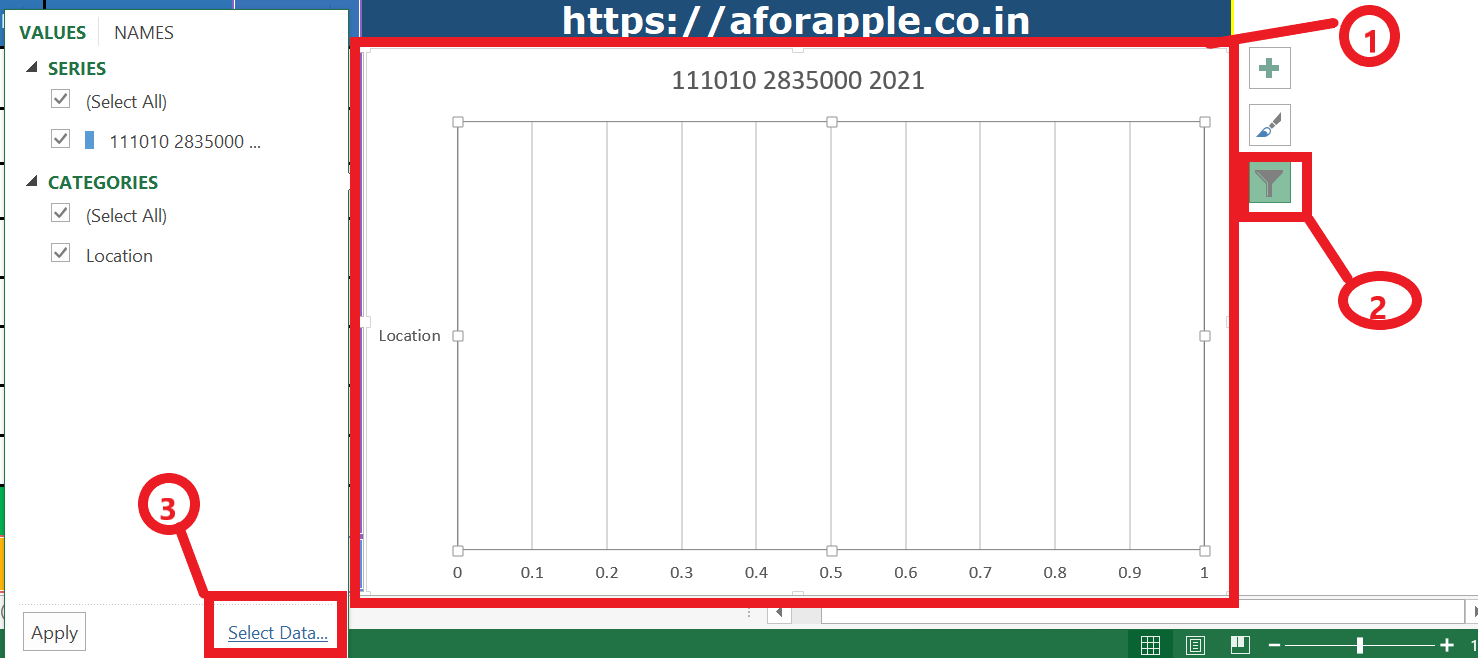
5 – अब नीचे दिए हुए इमेज को फॉलो करे और स्टेप 2 और स्टेप 5 मे दी गयी डाटा रेंज को सही तरीके से कॉपी करे, याद रखे की यदि डाटा रेंज सिलेक्शन सही नहीं होगा तो चार्ट भी सही नहीं बनेगा, इसीलिए डाटा रेंज को जैसा दिया गया है वैसे ही कॉपी करे और स्टेप 7 पर दिए गए “ok ” बटन को प्रेस करे।
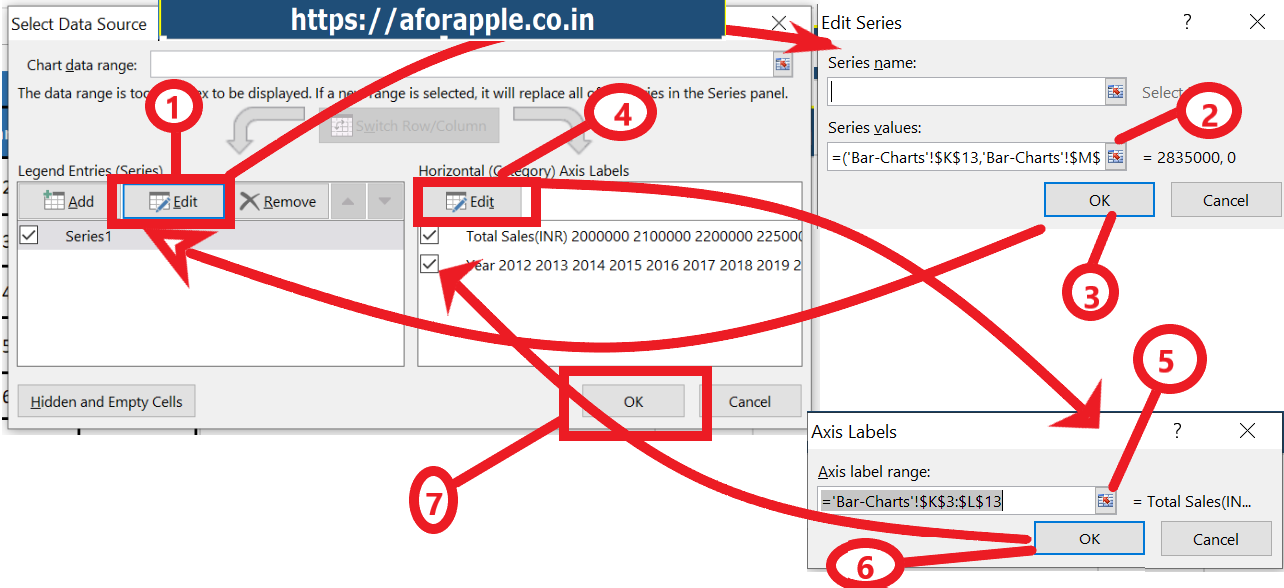
अब आप देख सकते है की नीचे दिए हुए इमेज मे हमें अपडेटेड चार्ट मिल जाता है , पर इसमे हमे अभी चार्ट का नाम और कलर चेंज करना बाकी है जो की आप आसानी से मेरे पिछले पोस्ट को देख कर चेंज कर सकते है , पिछले पोस्ट को देखने को देखने के लिए यहाँ क्लिक करे।
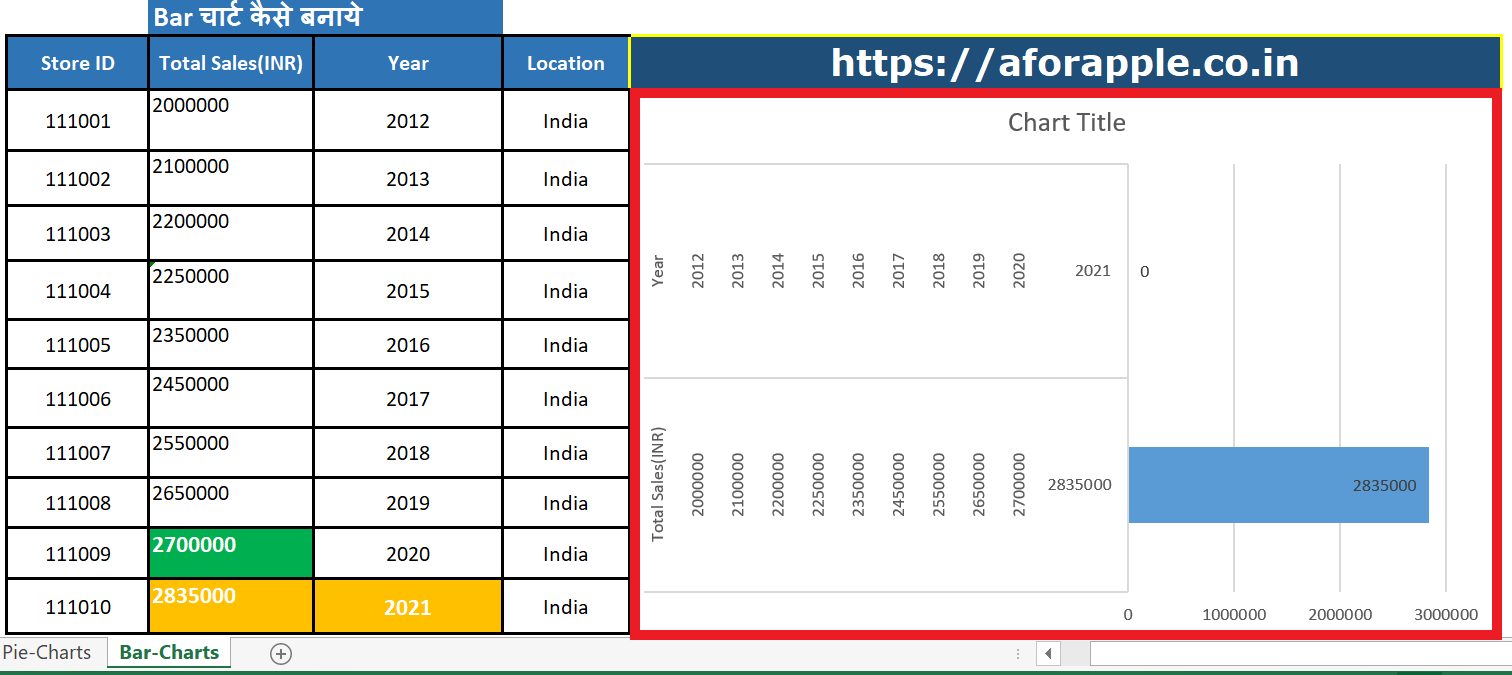
तो आज के पोस्ट से हमने MS Excel Bar Chart का उपयोग और उसे कैसे बनाये ये सीखा अब नेक्स्ट पोस्ट मे हम MS Excel Area Chart के बारे मे देखेंगे।
थैंक यू।
MS Excel Bar Chart in Hindi